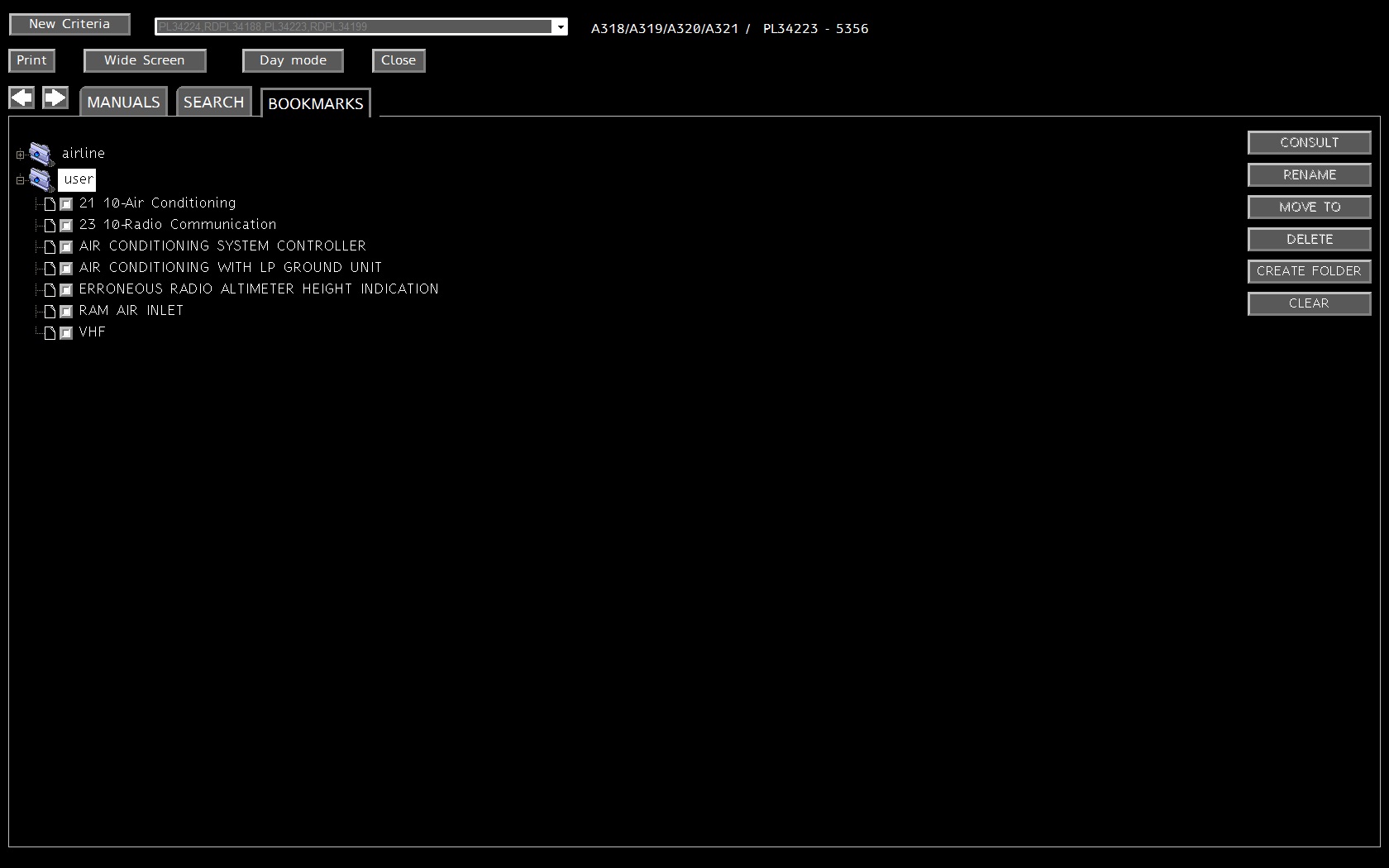
In the “Consultation” environment, you can bookmark a DU or a folder of a particular interest by clicking the ADD TO BOOMARKS button.
Those bookmarks are accessible in the “BOOKMARKS” tab. This tab allows you to consult a bookmark, to clear all bookmarks, to delete a set of bookmarks, rename a bookmark, to move bookmarks or folders to a specific folder, to create a folder.
As they depend on previous effectivity selection, bookmarks are managed by aircraft type and by company.
The “Bookmarks” are organized in a tree structure composed of the two following first level folders:
- Airline
- User
The “Airline” bookmarks folder contains bookmarks set by the airline. They refer to specific documents but they cannot be deleted. In fact the airline's bookmarks are pre-initialized data.
The “User” bookmarks folder stores the bookmarks set by you. They can be deleted, renamed and moved.
Figure 25: Bookmarks tab, user folder selection
5.1 Bookmark consultation
You
shall select the bookmark you want to consult and click on the ![]() button.
button.
The book-marked element is displayed in the “MANUALS” tab.
Figure 26: Bookmarked DU, Consultation view
You can consult both airline and user bookmarks.
5.2 Bookmark management
The bookmark management allows you to delete or to clear bookmarks, to rename bookmark, to move a bookmark to a specific folder, to create a folder..
Only the user’s bookmarks can be managed.
Figure 27: Bookmarks tab, airline folder selection, consult button only enabled
You
may delete all users’ bookmarks by clicking on the ![]() button.
button.
A confirmation dialog box appears to validate the choice.
Figure 28: Clear All Bookmarks confirmation dialog box
All users’ bookmarks are deleted.
You
may delete one or several bookmarks by checking their respective check-box in
the tree view and then by clicking on the ![]() button.
button.
A confirmation dialog box appears to validate the choice.
Figure 29: Delete Bookmark confirmation dialog box
All the checked bookmarks are then deleted.
5.2.3 Rename bookmark
You
may rename a highlighted bookmark by clicking on the ![]() button.
button.
A rename dialog box appears to rename the bookmark. So, you are requested to fill in the new name of the bookmark.
Figure 30: Rename Bookmark dialog box
After
a click on ![]() , the
bookmark is renamed.
, the
bookmark is renamed.
You
may move a specific bookmark to a folder by clicking on the ![]() button.
button.
A Move To dialog box appears to select the target folder.
Figure 31: Move To Bookmark dialog box
After
a click on ![]() , the
bookmark is moved to the target folder (and deleted from the original one).
, the
bookmark is moved to the target folder (and deleted from the original one).
5.2.5 Create Folder
You
may create a new folder in the current highlighted folder by clicking on the ![]() button.
button.
A Create Folder dialog box appears to enter the name of the new folder.
Figure 32: Create Folder dialog box
After
a click on ![]() , the
new folder is created.
, the
new folder is created.