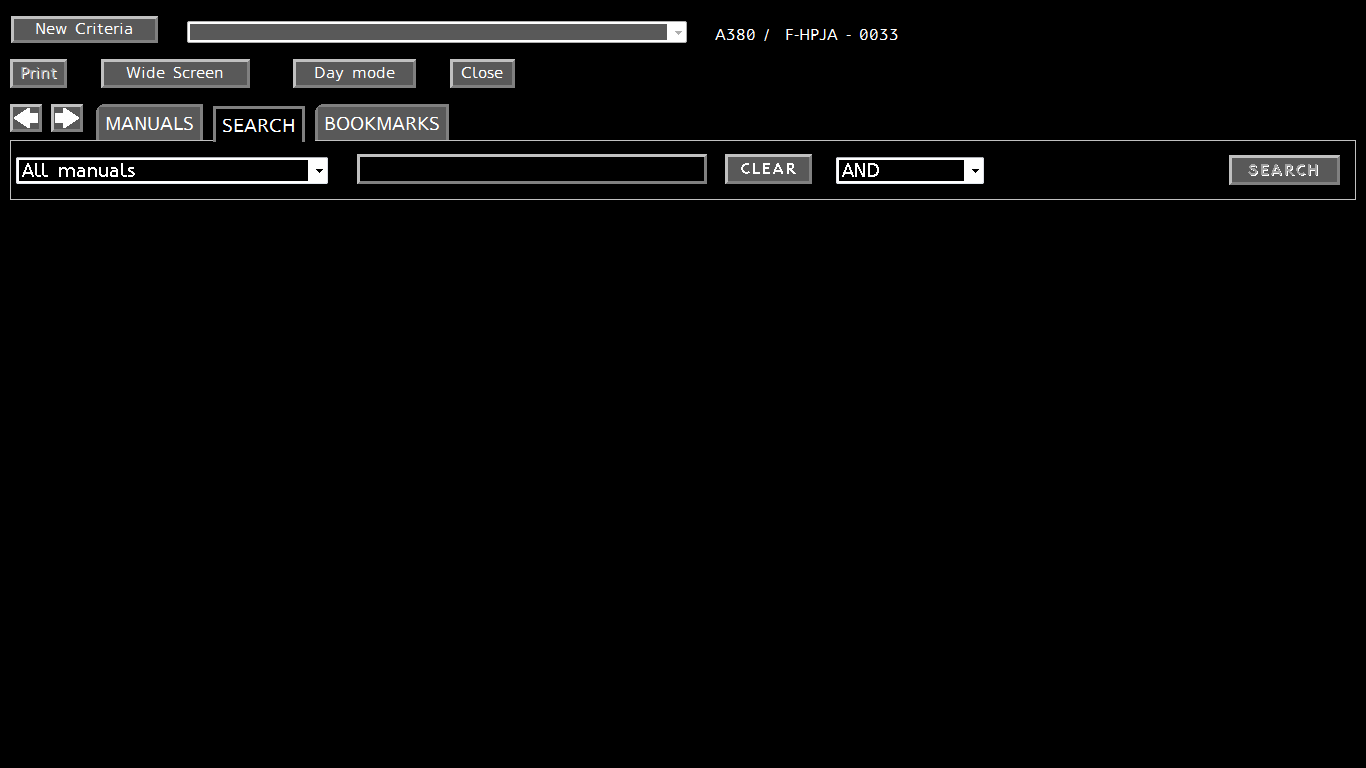
The “Search” tab allows finding and accessing aircraft information according to several criteria.
When the Search access is deactivated, the “Search” tab is hidden in the application.
The Search panel is split into two main areas:
- The search toolbar allowing to:
- Select a search mode.
- Enter a search query.
- Select a search operator (AND, OR, Exact Phrase).
- Perform a search according to defined search options.
- The search result panel.
4.1 Search mode selection combobox
The search mode selection combobox allows to launch different types of search according to different criteria.
It is composed of nine possible searches:
- All manuals
- Index Search
- ECAM Search
- DU Code Search
- Functional Code Search
- Fault Code Search
- Invariant with Solution Search
- MOD SEARCH IN LOM
- Interface Search
Moreover, there is one entry per type of installed manuals (FCOM, MMEL, etc).
Even if “Search access” is activated, each search module may be deactivated and hidden.
Search aremode such as word, index or functional code is based on a specific query syntax.
A query is broken up into terms and operators. There are two types of terms: Single Terms and Phrases.
A Single Term is a single word such as "aircraft" or "cabin".
A Phrase is a group of words such as "cockpit seat".
Multiple terms can be combined together with Boolean operators to form a more complex query (see below).
4.1.1.1 Modifiers
4.1.1.1.1 Wildcard searches
The search engine supports single and multiple character wildcard searches.
To perform a single character wildcard search use the "?" symbol.
To perform a multiple character wildcard search use the "*" symbol.
The single character wildcard search looks for terms that match that with the single character replaced. For example, to search for "text" or "test" you can use the search: te?t.
Note: You cannot use a * or ? symbol as the first character of a search.
4.1.1.1.2 Fuzzy searches
The search engine supports fuzzy searches based on the Levenshtein Distance, or Edit Distance algorithm. The fuzzy search is proposed by the application if no results was found for the given query. For example if no results was found for the query "roam", the fuzzy search will find terms like foam and roams.
Please note that those kinds of queries are time consuming.
4.1.1.1.3 Proximity searches
The search engine supports finding words within a specific distance away. To do a proximity search use the tilde, "~", symbol at the end of a Phrase. For example to search for a "cockpit" and "seat" within 10 words of each other in a document use the search: “cockpit seat”~10
4.1.1.1.4 Boosting a term
The search engine provides the relevance level of matching documents based on the terms found. To boost a term use the caret, "^", symbol with a boost factor (a number) at the end of the term you are searching. The higher the boost factor, the more relevant the term will be.
Boosting allows you to control the relevance of a document by boosting its term. For example, if you are searching for cockpit seat and you want the term "cockpit" to be more relevant boost it using the ^ symbol along with the boost factor next to the term. You would type: cockpit^4 seat. You can also boost phrases.
4.1.1.1.5 Boolean operators
Boolean operators allow terms to be combined through logic operators. The application supports AND, OR, and Exact Phrase as Boolean operators. These operators are available in the search operator combobox.
The word search enables you to search for specific word in the content of the manuals.
Figure 11: Word search empty field, with disabled button
To
do so you shall select the "All manuals" or manual type entries in the search mode selection combobox, fill the search criteria with a query and submit them to the
system through the ![]() button.
button.
As long as the search field is empty the “Search” button will remain disabled.
Ops Library Browser Web will search the documents of the library containing all the typed-in words. If a manual type is selected, the search will be performed only on available manuals of the selected type.
If several words are typed-in, they shall be linked with logical operators. You shall link them with AND or OR. For instance to search for all document containing aircraft or crew, you must enter the following criteria: “aircraft crew“ caseand select the OR operator in the search operator combobox.
Figure 12: Word search field, with AND/OR operators
To look for a complete sentence, you shall select the “Exact Phrase“ operator.
Figure 13: Word search with complete sentence
The Ops Library Browser Web search engine accepts many type of complex queries (see 4.1.1).
If there are no indexed manuals in the list of available manuals, the Word search related items (“All manuals“ and manual types entries) are hidden in the search mode selection combobox.
4.1.3 Index search
The index search field allows searching for specified words in the index.
You
shall select the Index Search entry in the search mode selection combobox, fill in the search criteria and submit it to the system with the ![]() button.
button.
As long as the query search field is empty the “Search” button remains disabled.
And, as soon as the Search button is clicked, the other text fields are emptied.
As in the “word search”, several words linked with logical operators or complete sentences (surrounded by double quotes) may be searched.*
The Ops Library Browser Web search engine accepts many type of complex queries (see 4.1.1).
If there are no indexed manuals in the list of available manuals, the Index search item is hidden in the search access tab.
4.1.4 ECAM search
The ECAM search is based on the list of ECAM messages.
The ECAM search proposes the list of all available ECAM messages. The list is automatically completed as you fill-in the letters of a message by using uppercases. Each manual has its own list of ECAM messages. So, the list proposed is built by aggregating all the manuals lists.
ECAM search is performed upon ECAM code (corresponding to the entered message).
You
shall type the letters of a message in uppercase and select from the list an
ECAM message and click on the ![]() button.
button.
The application will retrieve the corresponding ECAM code and launch the search on this code. The search is performed on each indexed manual.
The search result is the DU of the manual linked to the selected ECAM message.
As long as the search field is empty the “Search” button remains disabled.
If there are no indexed manuals in the list of available manuals, the ECAM search item is hidden in the search access tab.
4.1.5 Functional Code Search
The Functional Code search field allows searching documents by their functional code.
To
do so, you shall select the Functional Code Search in the search mode selection combobox, enter a functional code and validate with the ![]() button.
button.
The DU of the manual corresponding to this functional code is displayed in the result area.
As long as the Functional Code search field is empty the “Search” button remains disabled.
Figure 16: Functional Code search field
If there is no indexed manual in the list of available manuals, the Functional Code search item is hidden in the search access tab.
4.1.6 DU code search
The DU code search allows searching all DUs whose invariant number contains the entered code.
To
do so, you shall select the DU Code Search entry in the search selection mode combobox, enter the character string in the DU code search field and
validate with the ![]() button.
button.
The manuals corresponding to the DUs whose invariant numbers contain the entered code, are displayed in the result area.
And, as soon as the Search button is clicked, the other text fields are emptied.
Note: You cannot use modifiers such as wildcard characters or Boolean operators in the DU code search field.
Figure 17: DU code search field
The Fault code search allows searching all DUs which contain the entered fault code.
To
do so, you shall select the Fault Code Search entry in the search selection mode combobox, enter a Fault code and validate with the ![]() button.
button.
The manuals containing the fault code are displayed in the result area.
And, as soon as the Search button is clicked, the other text fields are emptied.
Figure 18: Fault code search field
The Search result panel displays the list of DUs of a manual retrieved during the search.
Figure 19: Search Result panel
Your search criteria are kept.
The upper area of the Search Result panel contains the search parameters and sums up the results. The following information is displayed:
- The number of matching documents
- The actual path of the selected node in the navigation tree
Figure 20: Search Result panel, Result information
The document list is displayed in a navigation tree. They are layered the same way as in their owning manual.
Figure 21: Result panel, Tree DU list
The documents are listed in the right panel and filtered according to the selected node in the tree.
For each document, several information are displayed:
- The title of the document as a hyperlink allowing to consult it in consultation search mode.
- An overview of the query in the document.
- The full path to the document.
The user is warned if the search process returns more than X results:
Figure 22: Search Result panel, warning dialog
Only DU that are in the consultation navigation tree are taken into account in the search result. Exception is done for the frame of Ecam search and DU code search, where non linear DU are also taken into account (though they are not in the navigation tree before search).
Only one DU of a manual can be selected in the list of results.
As soon as a document is selected in the document list, the results panel switches to search consultation panel.
In the search consultation mode the consulted DU appears highlighted in the navigation tree. The folders matching the criteria are also highlighted in green. Moreover in the detailed view, the matching criteria.
Figure 23: Search consultation panel
You can go back to the results panel at any time by pressing the “RETURN TO RESULTS” button.
You can go to previous result by pressing the “PREVIOUS RESULT“ button.
You can go to next result by pressing the “NEXT RESULT“ button.